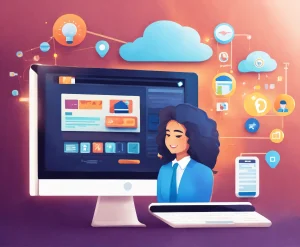Learn how to fix the WordPress 404 error with this comprehensive guide. Discover common causes and step-by-step solutions to resolve the error and keep your website running smoothly.
Fix WordPress 404 Error: A Complete Guide to Troubleshooting and Solutions
The dreaded 404 error is something every WordPress user has encountered at some point. This error signifies that the page you’re trying to reach cannot be found on the server, which can be frustrating for both website owners and visitors. In this guide, we’ll explore the common causes of the WordPress 404 error and provide you with step-by-step solutions to fix it.
Understanding the WordPress 404 Error
A 404 error occurs when the server cannot locate the requested page. This can happen for several reasons:
- Incorrect URL: The URL entered might be incorrect or misspelled.
- Broken Links: Links that no longer lead to any content.
- Deleted or Moved Pages: Pages that have been removed or their URLs have been changed without proper redirection.
- Permalink Issues: Problems with the permalink structure in WordPress.
- Plugin Conflicts: Certain plugins can cause conflicts, leading to 404 errors.
Step-by-Step Solutions to Fix the WordPress 404 Error
1. Verify the URL: The first step is to ensure that the URL you are trying to access is correct. Double-check for any typos or errors in the URL.
2. Check Your Permalink Settings: Permalink issues are a common cause of 404 errors in WordPress. Follow these steps to resolve permalink issues:
- Go to your WordPress dashboard.
- Navigate to Settings > Permalinks.
- Select a different permalink structure (e.g., Day and name).
- Save changes.
- Revert to your original permalink structure and save changes again.
This process refreshes your permalink settings and often resolves 404 errors.
3. Update .htaccess File: If the permalink settings didn’t resolve the issue, you might need to update your .htaccess file. Here’s how:
- Access your website’s root directory via FTP or File Manager in your hosting control panel.
- Locate the
.htaccessfile. - Create a backup of the .htaccess file before making any changes.
- Open the .htaccess file and replace its contents with the default WordPress .htaccess file:
# BEGIN WordPress
<IfModule mod_rewrite.c>
RewriteEngine On
RewriteBase /
RewriteRule ^index\.php$ - [L]
RewriteCond %{REQUEST_FILENAME} !-f
RewriteCond %{REQUEST_FILENAME} !-d
RewriteRule . /index.php [L]
</IfModule>
# END WordPressSave the changes and upload the file back to the server.
4. Deactivate Plugins: Plugin conflicts can also cause 404 errors. To identify if a plugin is the culprit:
- Go to your WordPress dashboard.
- Navigate to Plugins > Installed Plugins.
- Deactivate all plugins.
- Check if the 404 error is resolved.
If the error is resolved, reactivate each plugin one by one to identify the problematic plugin. Once identified, consider replacing it with an alternative or contacting the plugin developer for support.
5. Restore Deleted Pages or Posts: If the 404 error is due to deleted pages or posts, you might need to restore them:
- Go to your WordPress dashboard.
- Navigate to Pages or Posts.
- Check the Trash folder for the deleted content.
- Restore the pages or posts from the Trash folder.
6. Create Redirects: If you’ve changed the URL of a page or post, creating redirects ensures that visitors are directed to the new URL:
- Install a redirection plugin such as “Redirection” or “Simple 301 Redirects”.
- Go to Tools > Redirection (or the plugin’s settings).
- Create a new redirection by entering the old URL and the new URL.
- Save the changes.
This will ensure that visitors are redirected to the correct page, preventing 404 errors.
7. Check for Theme Issues: Sometimes, the theme can cause 404 errors. To check if the theme is the issue:
- Go to your WordPress dashboard.
- Navigate to Appearance > Themes.
- Activate a default theme (e.g., Twenty Twenty-One).
- Check if the 404 error is resolved.
If the error is resolved, there might be an issue with your theme. Consider updating or replacing the theme.
Preventing 404 Errors in WordPress
Preventing 404 errors can save you a lot of trouble in the long run. Here are some tips:
- Regularly Check for Broken Links: Use plugins like “Broken Link Checker” to identify and fix broken links.
- Update Permalinks: Ensure your permalinks are SEO-friendly and avoid changing them frequently.
- Use Redirection Plugins: Always set up redirects when changing URLs.
- Backup Your Website: Regular backups ensure you can quickly restore deleted content.
- Monitor Website Performance: Use tools like Google Search Console to monitor and fix any 404 errors reported by Google.
Key Takeaways
- Verify URLs: Ensure the URL entered is correct and free of typos.
- Permalink Settings: Refresh permalink settings to resolve common 404 errors.
- Update .htaccess File: Update or restore the default .htaccess file.
- Deactivate Plugins: Identify and resolve plugin conflicts.
- Restore Deleted Content: Check the Trash folder for deleted pages or posts.
- Create Redirects: Set up redirects for changed URLs.
- Check Themes: Identify and resolve theme-related issues.
- Preventive Measures: Regularly check for broken links, update permalinks, use redirection plugins, backup your website, and monitor performance.
By following these steps and preventive measures, you can effectively resolve and prevent 404 errors on your WordPress site, ensuring a seamless experience for your visitors.
You May Also Like:
- The Ultimate Spotify Playlist for Relaxation: Unwind and Destress
- Create Stunning Dropdown Menus with Pure CSS: A Comprehensive Guide
- Essential PHP Built-In Functions You Need to Know
- Boost Your Focus: Top Spotify Playlists for Effective Studying
- The Importance of a Mobile-Friendly Website Design | Enhance User Experience & SEO