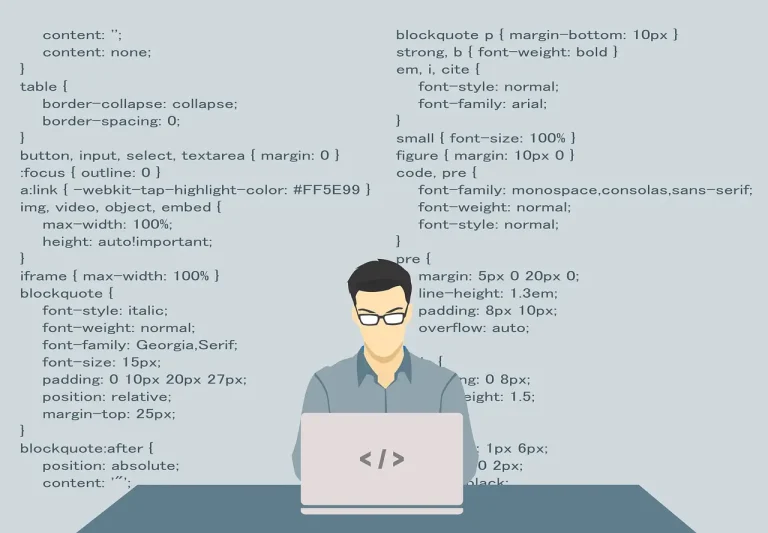Craft stunning, responsive websites with ease! This in-depth guide dives into Flexbox CSS, empowering you to create perfect 4-column layouts that adapt flawlessly across devices. Learn best practices, explore advanced techniques, and unlock the full potential of Flexbox!
Flex Your Design Muscles: Building Beautiful 4-Column Layouts with Flexbox CSS
Introduction
The quest for visually appealing and adaptable website layouts is an ongoing battle for web developers. Balancing clean aesthetics with responsive design across various screen sizes can be a real challenge. But fear not, fellow developers! Flexbox CSS swoops in as your ultimate weapon – a powerful, versatile layout model that empowers you to create stunning 4-column structures that seamlessly adjust to any device.
This comprehensive guide delves into the world of Flexbox, specifically focusing on crafting flawless 4-column layouts. We’ll explore the fundamental principles of Flexbox, provide step-by-step instructions with code examples, and equip you with advanced techniques to fine-tune your layouts.
Whether you’re a seasoned web developer or just starting your journey, this guide promises to be your one-stop resource for mastering 4-column layouts with Flexbox CSS. Buckle up, get ready to unleash your inner layout ninja, and prepare to craft websites that not only look fantastic but also deliver an exceptional user experience!
Demystifying Flexbox: A Foundation for Success
Before we delve into creating 4-column layouts, let’s establish a solid understanding of Flexbox. Imagine a flexible container that houses child elements – that’s the essence of Flexbox! By applying specific properties, you can control how these child elements arrange themselves within the container.
Here are the key players in the Flexbox game:
- Flex Container: This is the parent element that holds all the child elements you want to arrange in a specific manner. You’ll apply Flexbox properties to this container to dictate the layout.
- Flex Items: These are the child elements housed within the Flex container. They’ll respond to the Flexbox properties applied to their parent container.
Now, let’s get acquainted with some essential Flexbox properties:
- display: flex: This property transforms the element into a Flex container, enabling you to manipulate the positioning of its child elements.
- flex-direction: This property determines the main axis along which the child elements are arranged. It can be set to “row” (default – elements arrange horizontally), “column” (elements arrange vertically), or “reverse-row/column” (elements arrange in reverse order).
- flex-wrap: This property controls how child elements wrap onto new lines when there’s insufficient space within the Flex container. It can be set to “nowrap” (default – elements won’t wrap), “wrap” (elements wrap to new lines if necessary), or “wrap-reverse” (elements wrap in reverse order).
- justify-content: This property controls the horizontal alignment of the child elements within the Flex container. Options include “flex-start” (default – elements align to the left), “flex-end” (elements align to the right), “center” (elements center-aligned), “space-between” (elements evenly distributed with space between), and “space-around” (elements evenly distributed with space around).
- align-items: This property controls the vertical alignment of the child elements within the Flex container. It can be set to “flex-start” (default – elements align to the top), “flex-end” (elements align to the bottom), “center” (elements center-aligned), “baseline” (elements aligned to their baseline), and “stretch” (elements stretch to fill the container’s height).
Understanding these fundamental properties is the first step towards crafting impeccable 4-column layouts with Flexbox.
Building Your 4-Column Masterpiece CSS: A Step-by-Step Guide
Now, let’s get our hands dirty and create a stunning 4-column layout using Flexbox! Follow these steps and witness the magic unfold:
1. HTML Structure: This container element will be transformed into the Flex container using CSS. Within this container, add your four child elements, representing the individual columns in your layout. Each child element can contain your desired content (text, images, etc.). Here’s an example HTML structure:
<div class="container">
<div class="column">Column 1 Content</div>
<div class="column">Column 2 Content</div>
<div class="column">Column 3 Content</div>
<div class="column">Column 4 Content</div>
</div>2. CSS Styling: Now comes the fun part – applying Flexbox properties to achieve the desired layout. Here’s the CSS code to create a basic 4-column layout:
.container {
display: flex; /* Transform the container into a Flex container */
flex-wrap: wrap; /* Allow elements to wrap on smaller screens */
}
.column {
flex: 1 0 25%; /* Set each child element to occupy 25% width */
padding: 10px; /* Add some padding for visual separation */
border: 1px solid #ddd; /* Add a border for better visualization */
}Explanation:
- In the
.containerclass, we setdisplay: flexto activate the Flexbox model for the container. flex-wrap: wrapensures that child elements wrap onto new lines if there’s insufficient space on a smaller screen, maintaining responsiveness.- In the
.columnclass, theflexproperty is the key ingredient. Here’s how it breaks down:flex: 1: This sets the flex grow factor to 1, indicating that all columns should share available space equally.0: This sets the flex shrink factor to 0, meaning columns won’t shrink below their defined width.25%: This defines the minimum width for each column as 25%, ensuring they each occupy a quarter of the container’s width.
With this code applied, you’ll have a basic 4-column layout that adjusts to different screen sizes. The columns will wrap onto new lines on smaller screens, maintaining a clean and responsive design.
Advanced Techniques for Fine-Tuning Your Layout
Now that you’ve grasped the basics, let’s explore some advanced Flexbox techniques to further refine your 4-column layouts:
1. Justifying Content:
The justify-content property offers various options for aligning your columns horizontally within the container:
justify-content: flex-start(default): Columns align to the left.justify-content: flex-end: Columns align to the right.justify-content: center: Columns are centered within the container.justify-content: space-between: Columns are evenly distributed with space in between.justify-content: space-around: Columns are evenly distributed with space around them (including the container’s edges).
Experiment with these options to achieve the desired visual alignment for your specific layout.
2. Aligning Content Vertically:
The align-items property controls the vertical alignment of your columns within the container:
align-items: flex-start(default): Columns align to the top.align-items: flex-end: Columns align to the bottom.align-items: center: Columns are centered vertically within the container (useful for columns with varying heights).align-items: baseline: Columns are aligned to their baselines, ideal for text-based content.
Use align-items strategically to create a visually balanced and consistent layout.
3. Responsiveness with Media Queries:
Flexbox excels at responsive design. Take your layout a step further by utilizing media queries to adjust column widths and spacing based on screen size:
@media (max-width: 768px) {
.column {
flex: 1 0 50%; /* Adjust width to 50% on smaller screens */
}
}This code snippet demonstrates how to adjust column width to 50% on screens smaller than 768px, ensuring optimal layout for different devices.
4. Flexbox Shorthand:
The flex property can be used as shorthand to define multiple Flexbox properties at once:
.column {
flex: 1 0 25%; /* Original longhand declaration */
flex: 1 0 auto; /* Shorthand equivalent (default width: auto) */
}This example demonstrates how to achieve the same outcome with a more compact code using the shorthand syntax.
5. Flex Order:
The order property allows you to control the display order of child elements within the Flex container, overriding their source code order. This can be helpful for creating a specific visual hierarchy or rearranging columns for specific layouts.
.column:nth-child(2) {
order: 1; /* Move the second column to the first position */
}This code snippet rearranges the second column to become the first displayed element within the container.
Beyond the Basics: Exploring Advanced Layouts
Flexbox empowers you to create layouts beyond simple 4-column grids. Here are some creative possibilities:
1. Unequal Column Widths:
While the previous examples focused on equal-sized columns, Flexbox allows you to define different widths for each column. This is achieved by adjusting the values in the flex property:
.column1 {
flex: 2 0 30%; /* Wider column (2 units of flex grow) */
}
.column2 {
flex: 1 0 20%; /* Narrower column (1 unit of flex grow) */
}
.column3, .column4 {
flex: 1 0 25%; /* Remaining columns (1 unit of flex grow) */
}This code creates a layout with a wider first column, followed by two narrower columns, and a final column with the same width as the previous two.
2. Nesting Flex Containers:
Flexbox allows you to nest Flex containers within each other. This enables you to create complex layouts with hierarchical structures:
<div class="container">
<div class="nested-container">
<div class="nested-column">Nested Column 1</div>
<div class="nested-column">Nested Column 2</div>
</div>
<div class="column">Regular Column 1</div>
<div class="column">Regular Column 2</div>
</div>.container {
display: flex;
flex-wrap: wrap;
}
.nested-container {
display: flex;
}
/* Styling for nested columns and regular columns */This example demonstrates a nested Flex container within the main container, allowing you to create a more intricate layout structure.
3. Vertical Layouts with Flex-Direction:
By default, Flexbox arranges elements horizontally. However, setting flex-direction: column in the container transforms it into a vertical layout, with child elements stacked on top of each other. Explore this option for creating vertical columnar sections or sidebars.
Conclusion
Flexbox CSS has emerged as a powerful tool for crafting responsive and visually stunning website layouts. By mastering the fundamental properties and exploring advanced techniques, you can create dynamic 4-column layouts and extend your design capabilities beyond the basics. Leverage Flexbox to build websites that not only look fantastic but also adapt seamlessly across various devices, delivering an exceptional user experience.
Remember, practice makes perfect! Experiment with Flexbox properties, explore different layouts, and continuously hone your skills. With dedication and this comprehensive guide as your roadmap, you’ll be well on your way to becoming a Flexbox master!
Bonus Tip: Consider incorporating Flexbox animations and transitions to add a touch of interactivity and enhance the user experience of your website.